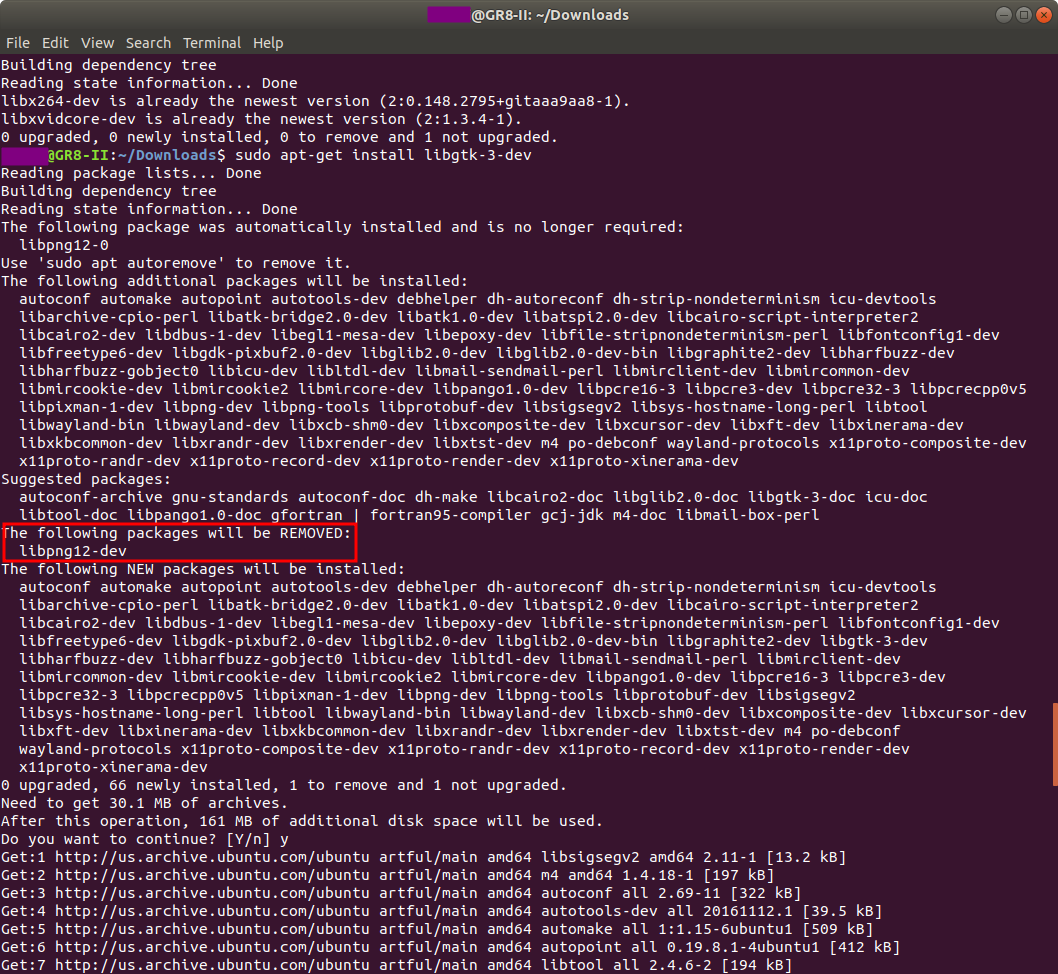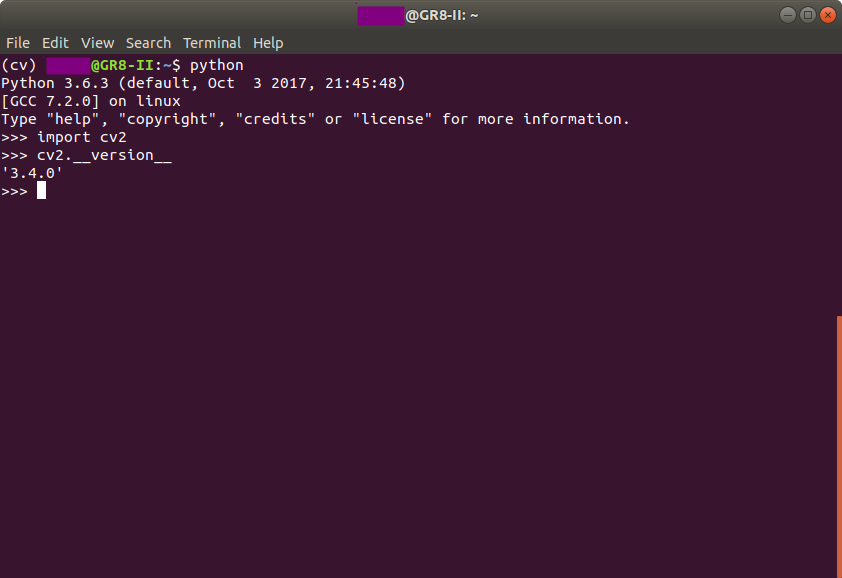They said it couldn't be done. Setting up Wake-On-Lan over Wi-Fi. They were wrong.
A few weeks ago I've tried setting up Wake-On-Lan on my Asus X99 based Windows 10 machine. I tweaked the Wi-Fi driver, Windows and the BIOS but I just couldn't get it to work. When I got my new Asus GR8 II with Ubuntu 17.10 installed I figured I give it a try.
Fortunately, I found this great guide. It made it look really easy. It was. It only took three commands!
$ iw phy0 wowlan show WoWLAN is disabled. $ sudo iw phy0 wowlan enable magic-packet disconnect $ iw phy0 wowlan show WoWLAN is enabled: * wake up on disconnect * wake up on magic packet
BTW, APM configuration was the default: ErP set to Enable(S5).